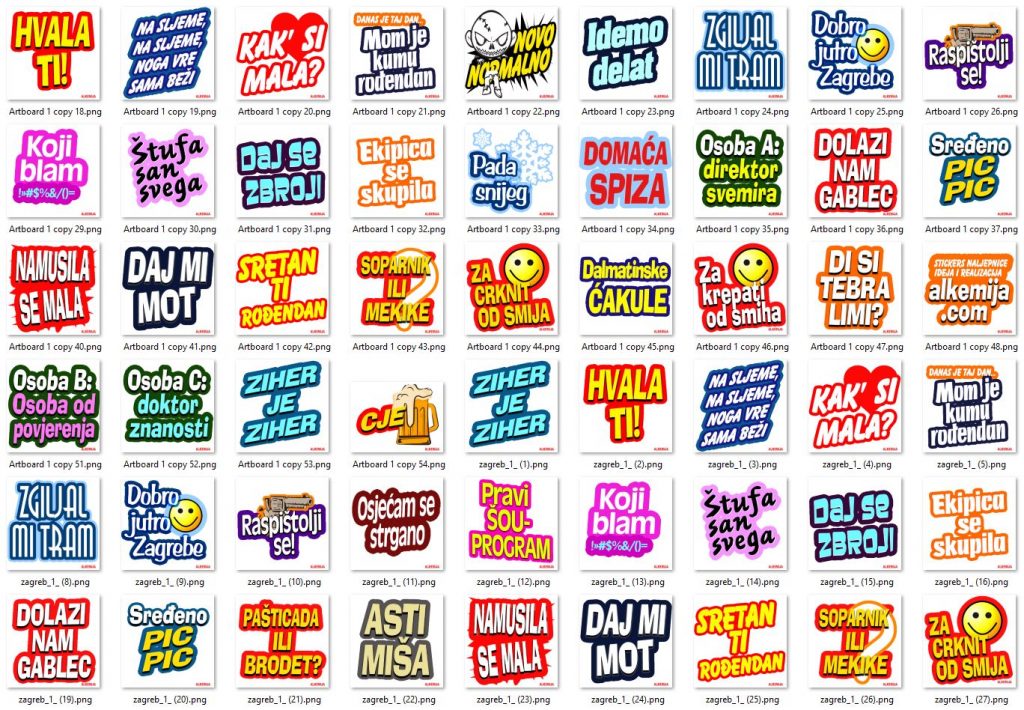Kako instalirati WordPress pomoću FTP-a
Ručna instalacija WordPressa poznata je i kao poznata 5-minutna instalacija. Potrebno je nekoliko dodanih koraka, a trebat će vam FTP klijent za ručnu instalaciju WordPressa.
Prvo što trebate je preuzeti najnoviju verziju WordPressa.
WordPress paket dolazi u obliku Zip datoteke. Trebate otpakirati datoteku i u njoj ćete pronaći mapu WordPress. Ova mapa sadrži sve WordPress datoteke koje trebate prenijeti na svoj web poslužitelj.
Sada naprijed i povežite FTP klijent sa svojim hosting serverom. Nakon povezivanja, upotrijebite FTP klijent za prijenos WordPress datoteka s računala na poslužitelj web mjesta.
Ako želite instalirati WordPress na ime korijenske domene (poput example.com), tada trebate prenijeti WordPress datoteke u korijenski direktorij web lokacije. Obično se ovaj direktorij naziva / public_html /.
S druge strane, ako želite instalirati WordPress u podmapu (poput example.com/blog), prenesite ga u mapu / public_html / blog /.
Kad završite s prijenosom WordPressa, idite na upravljačku ploču hostinga da biste stvorili bazu podataka. Pokazat ćemo vam kako to učiniti pomoću cPanela. Ako vaš davatelj usluga hostinga ima drugu upravljačku ploču, tada trebate potražiti MySQL baze podataka. Ostatak postavki bit će prilično sličan.
Na nadzornoj ploči cPanel kliknite ikonu ‘MySQL Databases’.
Vidjet ćete polje za stvaranje nove baze podataka. Unesite naziv za svoju bazu podataka i kliknite ‘Stvori bazu podataka’.
Stvaranje baze podataka
Sada kada ste kreirali bazu podataka, MySQL i dalje treba korisničko ime. Ovo korisničko ime imat će pristup za izvršavanje radnji u bazi podataka.
Na stranici MySQL baze podataka na vašem cPanel računu pomaknite se dolje do odjeljka MySQL korisnici. Jednostavno navedite korisničko ime i lozinku za svog novog korisnika i kliknite na gumb ‘Stvori korisnika’.
Dodajte MySQL korisnika
Ovaj novi korisnik još uvijek nema pristup bazi podataka koju ste ranije stvorili. Za to ćete trebati dodati korisnika u bazu podataka i dati mu dopuštenja za izvršavanje svih radnji.
Na istoj stranici MySQL baze podataka na vašem cPanel računu pomaknite se prema dolje do odjeljka „Dodaj korisnika u bazu podataka“. Na padajućem izborniku pored korisnika odaberite korisnika baze podataka koji ste stvorili, a zatim odaberite bazu podataka i kliknite gumb Dodaj.
Dodajte korisnika u bazu podataka
Sada će se od vas tražiti privilegije koje želite dopustiti ovom korisniku. Odaberite sve privilegije i kliknite gumb Uvedi promjene.
Vaša baza podataka MySQL i korisnik sada su spremni, zabilježite ime baze podataka i MySQL korisničko ime i lozinku. Te će vam informacije trebati kasnije.
Jednostavno idite na URL na koji ste prenijeli WordPress. Ako je u glavnoj domeni, unesite svoje ime domene u prozor preglednika, na primjer yoursite.com ili www.yoursite.com.
Vidjet ćete stranicu za odabir jezika. Ovdje možete odabrati jezik tako da se ostatak instalacije prikazuje na vašem jeziku. Za sada možete koristiti i engleski jezik, a zatim kasnije promijeniti jezik.
Odaberite jezik WordPressa
Za nastavak kliknite gumb Nastavi.
Sada ćete vidjeti neke upute za instalaciju. U osnovi, WordPress će vam sada reći da će mu trebati ime baze podataka, lozinka i MySQL podaci o hostu.
Zahtjevi za instalaciju WordPressa
Kliknite gumb ‘Idemo’ za nastavak.
WordPress će vam sada pokazati obrazac. Morate unijeti podatke baze podataka koje ste ranije stvorili.
Unesite podatke o bazi podataka za instalaciju WordPressa
Ispunite podatke, a zatim kliknite gumb “Pošalji”. WordPress će se povezati s vašom bazom podataka i prikazati vam poruku o uspjehu.
WordPress se sada može povezati s vašom bazom podataka
Kliknite gumb “Pokreni instalaciju” za nastavak.
WordPress će sada stvoriti tablice u vašoj bazi podataka, a zatim vas poslati na sljedeći korak instalacije.
Sada trebate navesti neke informacije za WordPress za postavljanje vaše web stranice. To uključuje naslov web mjesta, korisničko ime, lozinku i administratorsku e-adresu.
Ako ne želite da vaše web mjesto bude vidljivo tražilicama, tada možete potvrditi okvir pored vidljivosti tražilice. Kasnije kad budete spremni, to možete promijeniti u postavkama WordPressa. Ako niste sigurni što učiniti, jednostavno ostavite to neoznačeno.
Postavljanje web stranice tijekom instalacije WordPressa
Kliknite gumb Instaliraj WordPress za nastavak. WordPress će postaviti vaše web mjesto i završiti instalaciju.
Vidjet ćete poruku o uspjehu koja prikazuje vaše korisničko ime. Sada možete kliknuti gumb Prijava da biste se prijavili na svoju WordPress stranicu.
Završena ručna instalacija WordPressa
Kako instalirati WordPress na računalo
Mnogi nas korisnici na početnoj razini često pitaju bi li mogli isprobati WordPress na svom računalu? Odgovor je da, ali većina početnika to ne bi smjela činiti.
Razlog zašto neki ljudi instaliraju WordPress u lokalno poslužiteljsko okruženje je izgradnja tema, dodataka ili testiranje stvari.
Ako želite pokrenuti blog da bi ga drugi ljudi vidjeli, onda ne morate instalirati WordPress na svoje računalo. Ako WordPress instalirate lokalno na svoje računalo, tada ste jedina osoba koja može vidjeti stranicu.
Ako želite svoju WordPress stranicu učiniti dostupnom internetu (ostatku svijeta), tada morate nabaviti račun za web hosting i instalirati WordPress pomoću jedne od gore prikazanih metoda.
Imajući to u vidu, ako ste stvarno zainteresirani da lokalno instalirate WordPress na svoje računalo kako biste saznali više o razvoju tema, testiranju dodataka itd., Onda vam toplo preporučujemo da to učinite.
Ako koristite Windows računalo, preporučujemo da preuzmete i podesite WAMP. Ako koristite Mac, trebate preuzeti i postaviti Mamp.
Nakon što se poigrate s WordPressom na računalu, možda ćete htjeti premjestiti lokalnu instalaciju na stvarno web mjesto uživo. Imamo korak po korak tutorial o tome kako premjestiti WordPress s lokalnog poslužitelja na web mjesto uživo.
Kako instalirati WordPress na naš jezik
Baš kao i Windows, Mac, iPhone i Android, i WordPress možete koristiti na svom jeziku.
WordPress je dostupan na mnogim jezicima, uključujući engleski, španjolski, francuski, arapski, korejski, njemački, hebrejski, hindski, japanski, vijetnamski, kineski (hanski), portugalski i mnogi drugi.
Možete odabrati jezik tijekom instalacije WordPressa ili ga promijeniti tako da posjetite stranicu Postavke »Općenito u administrativnom području WordPressa.
Promjena jezika u postavkama WordPressa
Što treba učiniti nakon instalacije WordPressa
Sad kad ste uspješno instalirali WordPress, evo nekoliko stvari za početak rada s novom WordPress stranicom.
Odabir teme
Vizualni izgled web stranice koju pokreće WordPress kontroliraju teme. Na raspolaganju su vam tisuće WordPress tema. S toliko izbora, početnici mogu postati pomalo zbunjujući. Zbog toga smo sastavili vodič za odabir savršene teme za WordPress.
Stvarna snaga WordPressa dolazi iz ogromne kolekcije dodataka. Oni su poput aplikacija za vašu WordPress stranicu, omogućujući vam da proširite funkcionalnost i dodate nove značajke na svoju stranicu.
Samo u direktoriju dodataka WordPress dostupno je više od 58.000 besplatnih dodataka. Više dodataka dostupno je na web lokacijama trećih strana kao dodaci koji se plaćaju.
Ako se pitate koje dodatke instalirati, pogledajte stručni izbor osnovnih WordPress dodataka za sve web stranice.
- Zašto je WordPress najbolji za izradu vlastite web stranice ?
- WordPress za početnike
- Kako instalirati Google Analytics u WordPress za početnike
- Što je: Primarni izbornik
- Kako instalirati WordPress pomoću cPanela
- Kako dizajnirati svoju web stranicu kako biste poboljšali konverzije u prodaji
- Kako instalirati WordPress pomoću FTP-a
- Odabir WordPress teme
Kako instalirati WordPress pomoću cPanela >>>